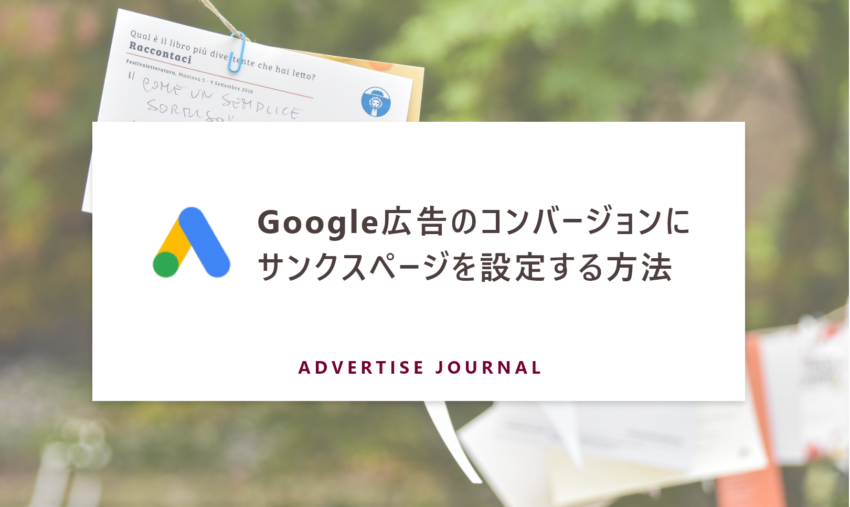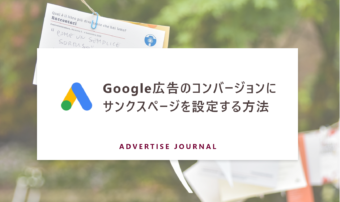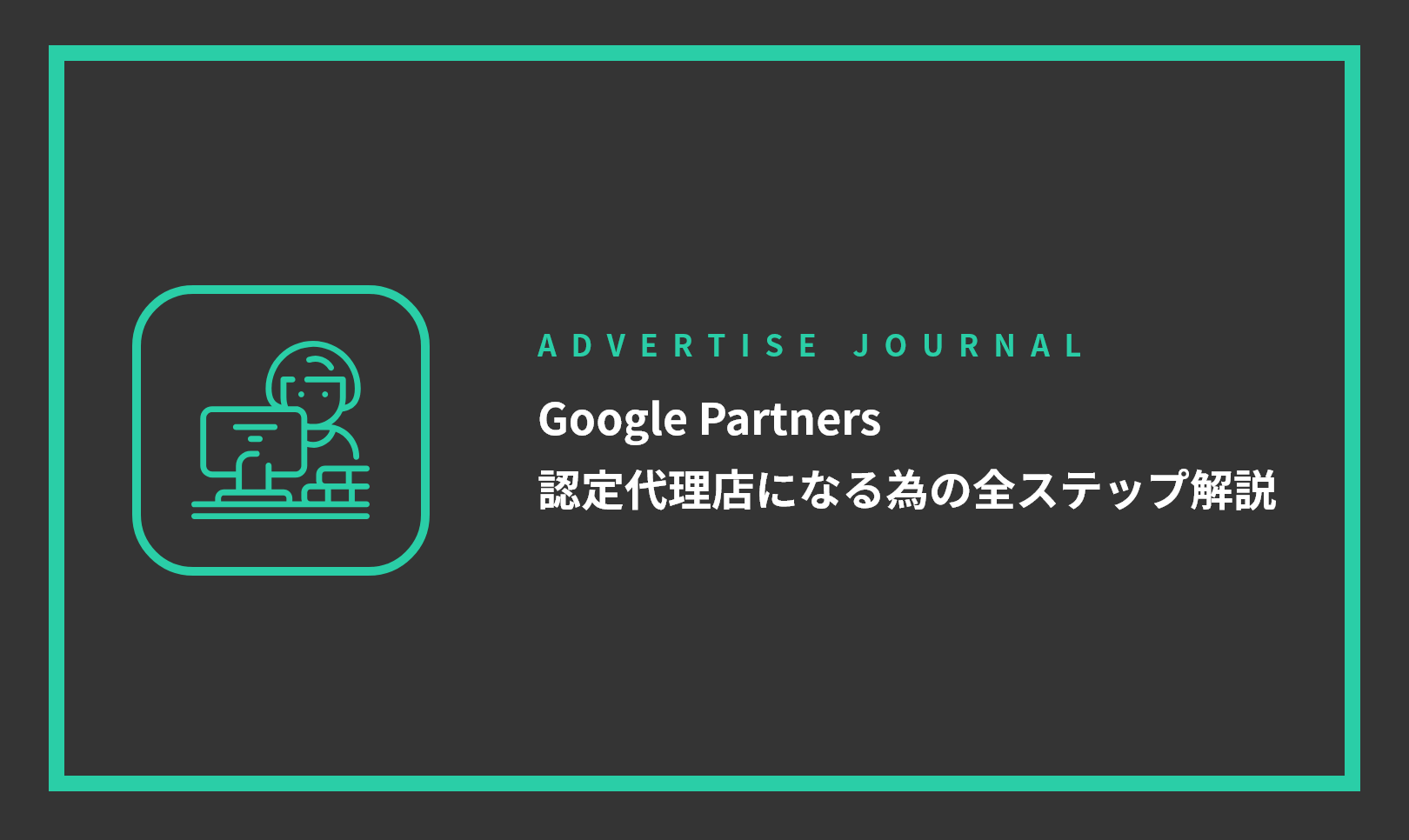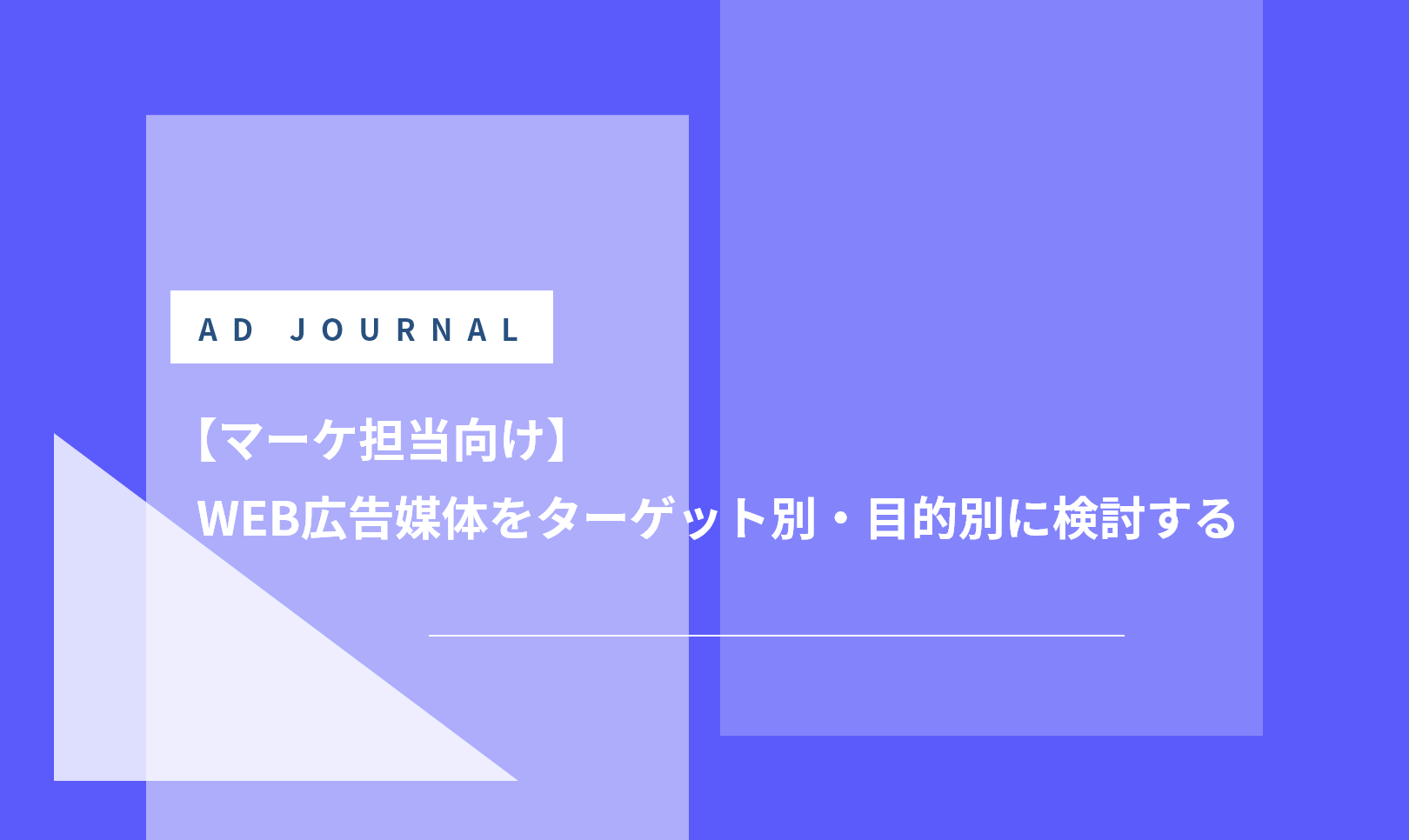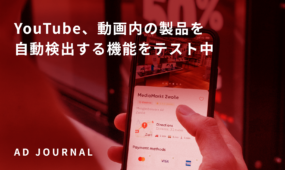令和になって早3か月…。
お盆を過ぎてめっきり涼しくなった札幌から、今日も広告運用に役立つ情報をお届けします。
テーマはピンポイントですが、サンクスページ以外にも特定のページビューを設定する機会は結構あると思いますし、他の種類のコンバージョン設定でも参考にできる内容だと思いますので、ぜひお付き合いください。
この記事の目次(クリックで項目へジャンプします)
どうしてサンクスページをコンバージョンに設定するのか
広告のコンバージョンは目的に応じて様々なアクションを設定できますが、今回はサンクスページの閲覧回数をコンバージョンに設定する方法をご紹介します。
例えば、問い合わせの内容に応じて問い合わせフォームが異なっていても、受付完了後は同じサンクス画面が表示されるという場合があります。
そのような時、フォームごとにコンバージョンを取得するよりも、サンクスページにたどり着いた回数を取得した方が、全体としてのコンバージョン件数が把握しやすいし、タグの設定など管理の手間も省けます。
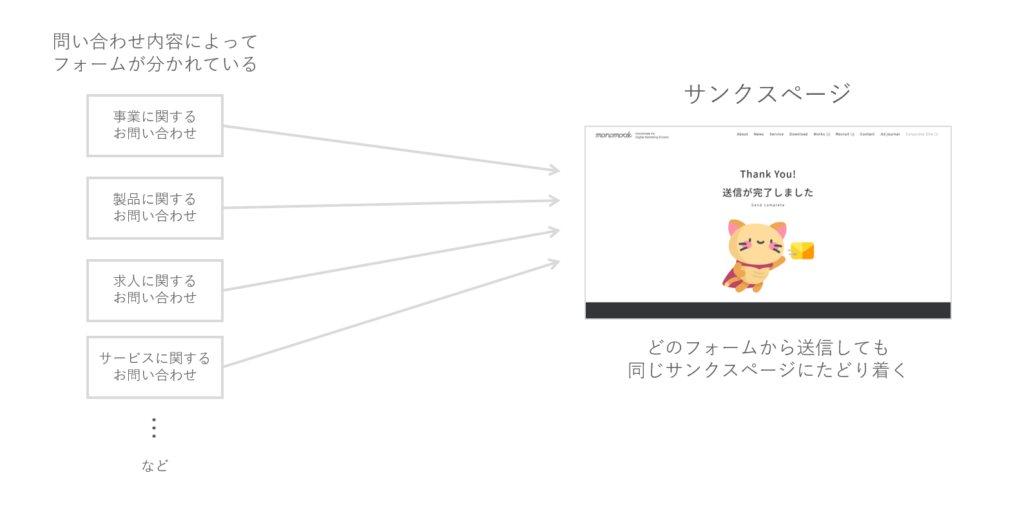
※上の画像のものは当サイトのサンクスページです。ここからお問合せしていただくと、実際のページを見ることができますので、ぜひお気軽にお問い合わせください。
Google広告でコンバージョンアクションを作成する
まずはじめに、Google広告側でコンバージョンアクションを設定します。
コンバージョンを新規で追加する
現在、Google広告の左側メニューにはコンバージョンのメニューがないので、上部メニューバーの「ツールと設定」から進んでください。
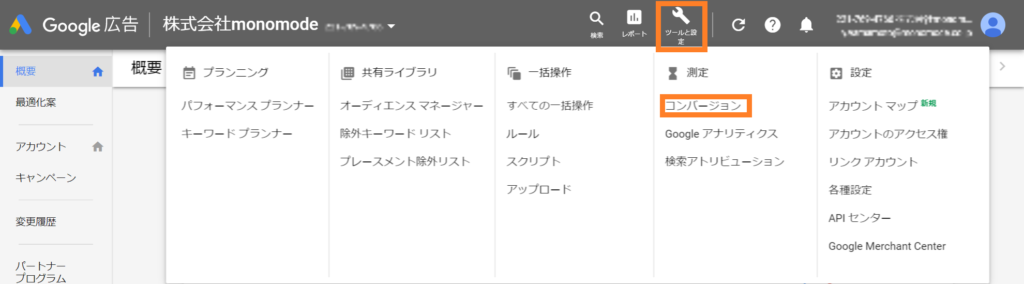
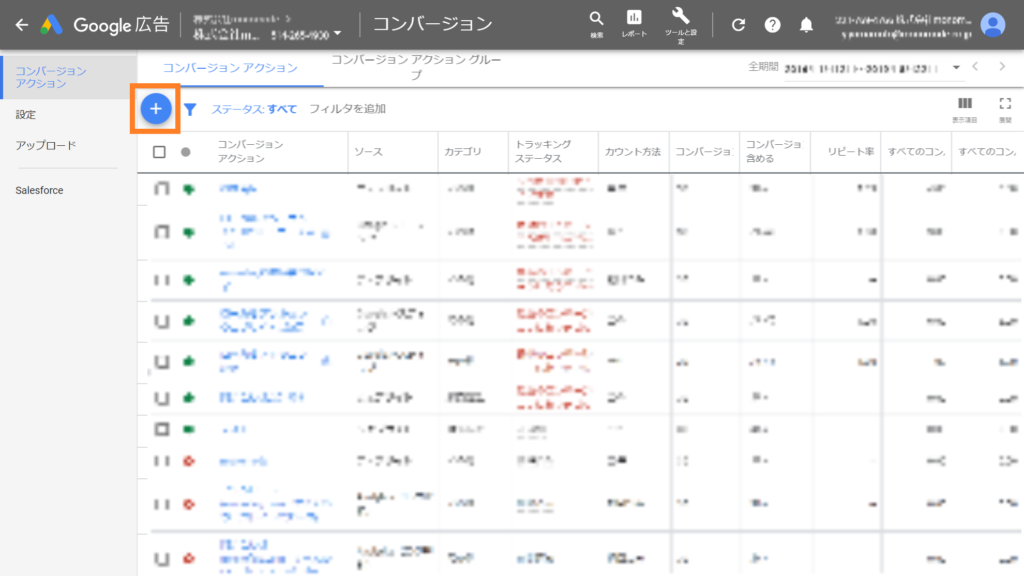
今回はページビューを設定するので、「ウェブサイト」を選択します。
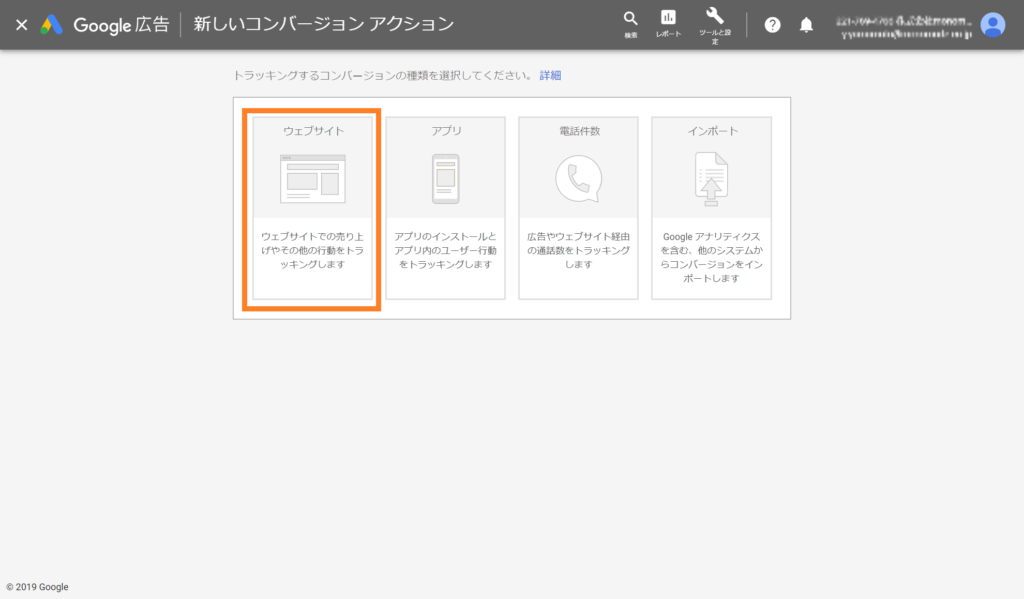
「ウェブサイトのコンバージョンアクションを作成」が表示されたら、各項目を設定します。
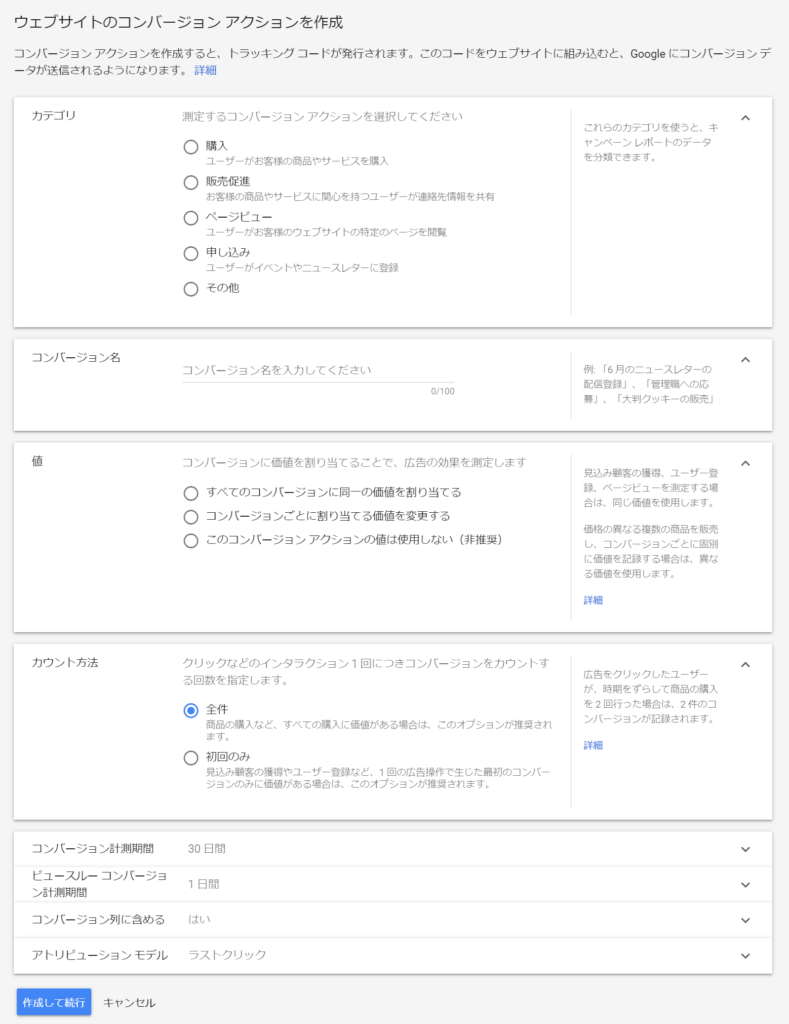
カテゴリ
「購入」「販売促進」「ページビュー」「申し込み」「その他」があります。今回の場合、お客様情報を取得できる機会とらえますので、「販売促進」を選択します。
「ページビュー」も当てはまらなくはないのですが、問い合わせの目的はサンクスページを見てもらうことではないので、「販売促進」がより適切だと思います。
コンバージョン名
ここは、管理しやすい名前を入力してください。今回の場合は、「サンクスページの表示回数」のような感じでよいかもしません。
値
お問い合わせの場合、実際に商品が購入されたり商談が成立しているわけではないので、コンバージョンに値段をつけるのは難しいかもしれません。値を設定しないこともできますが、「すべてのコンバージョンに同一の価値を割り当てる」を選択し、ざっくりとした値でよいので割り当てておくことをおすすめします。まったく見当がつかなければ、¥1を推奨します。
カウント方法
デフォルトは「全件」になっています。ユーザー数を取得したいなど場合は「初回のみ」を選択するのがよいと思いますが、今回は単純に件数を取得したいので「全件」を選択します。
コンバージョン計測期間、ビュースルーコンバージョン計測期間、コンバージョン列に含める、アトリビューションモデル
これらの項目はデフォルトで値が入っています。コンバージョンを細かく調整する必要がない場合は、デフォルト値で問題ありませんが、クライアントの指定や集計の方針に従い適宜調整してください。
タグを設定する
アクションの作成が完了すると、3種類のタグの設定方法が出てきます。
今回は「Googleタグマネージャーを使用する」を選択します。
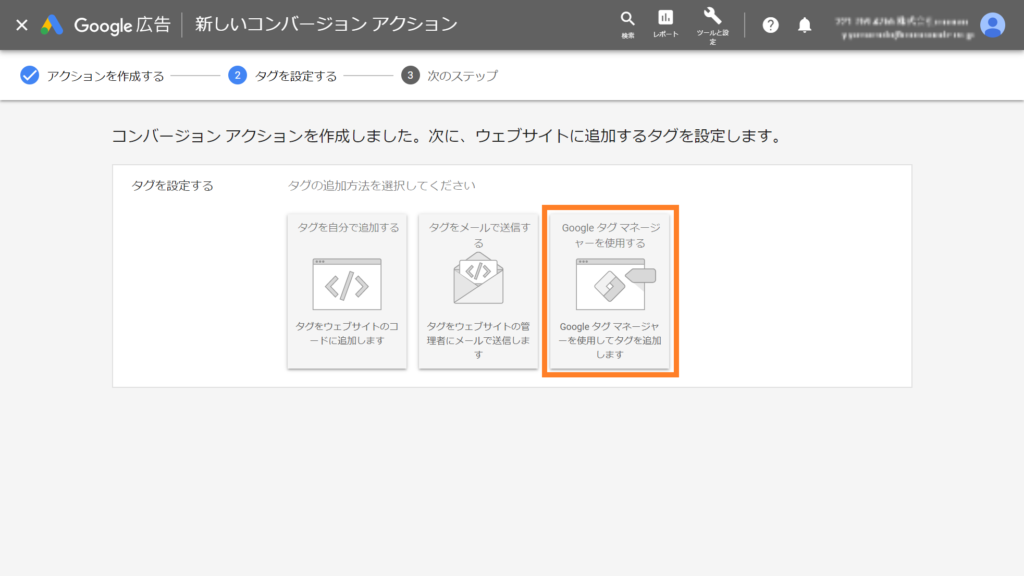
「コンバージョンID」と「コンバージョンラベル」が表示されますが、次の手順で使用します。(このページは一度閉じても、コンバージョンの一覧から再度見ることができるので大丈夫です)
Googleタグマネージャーでタグを作成する
次は、Googleタグマネージャー側での設定です。コンバージョンを作成したアカウントを開きます。
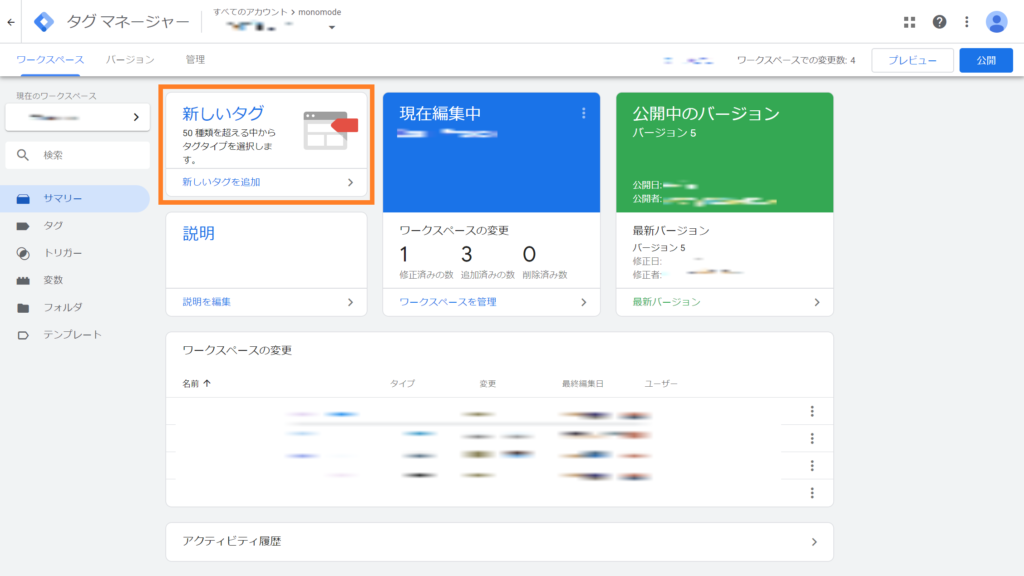
名前は、わかりやすいものをつけてください。タグマークの辺りをクリックすると、詳細の設定画面が開きます。
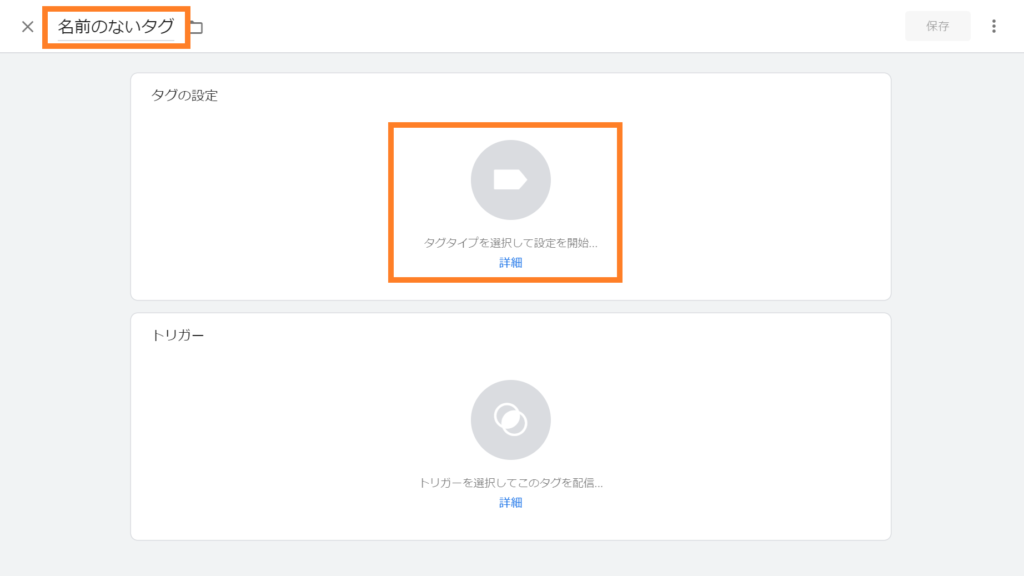
コンバージョントラッキングのタグを作成する
Google広告と連携させるために、「Google広告のコンバージョントラッキング」を選択します。
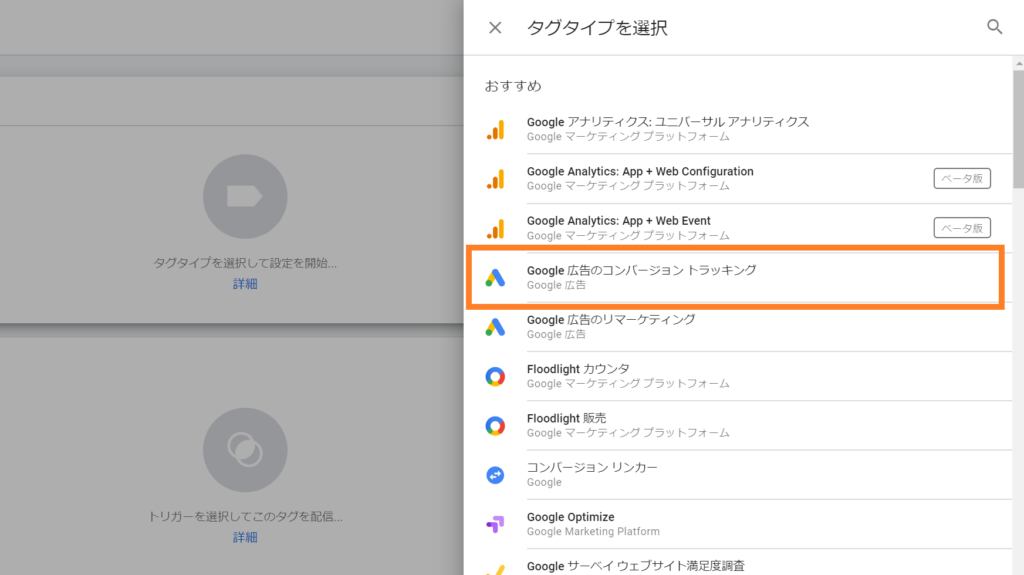
選択すると、詳細項目が出てきます。
ここで必須なのは、「コンバージョンID」「コンバージョンラベル」の二つです。
ここには、先ほどの手順で「Googleタグマネージャーを使用する」を選択したときに表示された値を入力します。
入力欄の右側のレゴブロックのようなマークは、動的な値を取得する場合に必要ですが、今回は使いません。枠の中に直接入力します。
トリガーを作成する
次に、トリガーを作成します。
すでに登録されているトリガーの中に使用できるものがあればそれを選択しますが、今回は新規作成する手順をご紹介します。
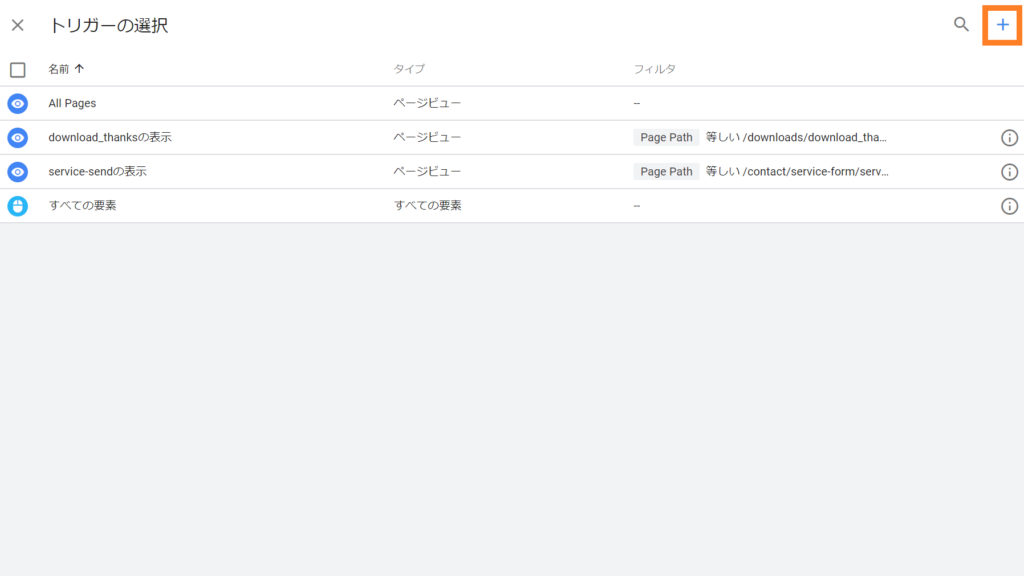
「トリガーの選択」画面の右側にある「+」をクリックします。
すると、「名前のないトリガー」のタブが出てくるので、タグの作成の手順と同様に名前をつけます。
画面中央のマークの辺りをクリックすると、右側からメニューが出てきます。
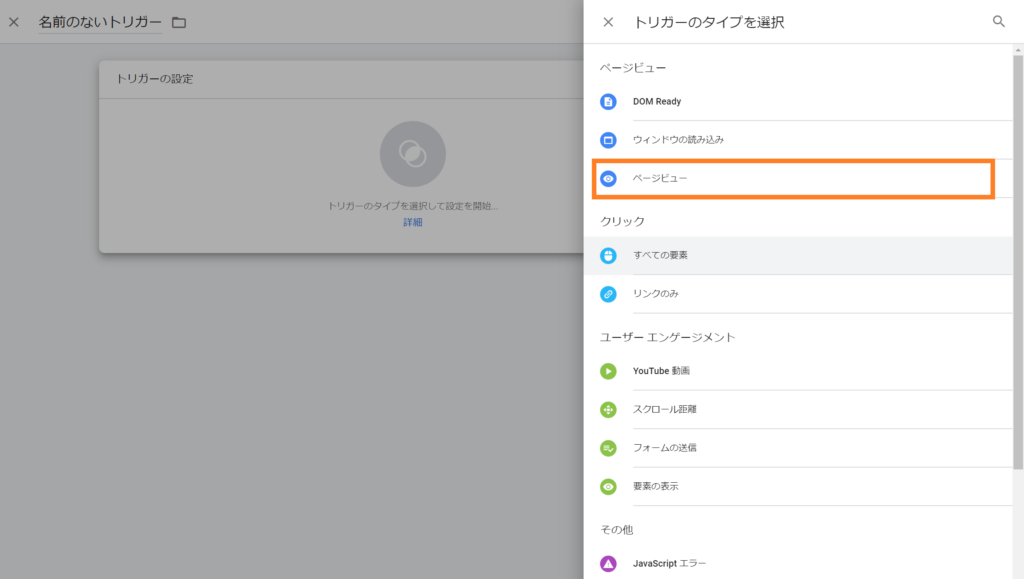
ここで見てわかるように、トリガーにはたくさんの種類があります。
今回使用するのはページビューですが、ページビューにも3種類あります。
主な違いは、タグが発動するタイミングです。
該当のページが読み込まれると同時にタグが発動しますので、他の二つと比べて発動のタイミングは一番早いです。今回はユーザーがサンクスページにたどり着いたことが分かればよいので、今回はこちらを使用します。
DOM Readyは、ページのHTMLが表示されたあとで発動します。HTML内の値を取得しなければならない場合などは、こちらを使用します。
HTMLの読み込みが終わり、その後JavaScriptやPHPなどのシステムが全部読み込まれてから発動します。サーバーから取得した値が必要なときなどは、こちらを使用します。発動タイミングは一番遅いです。
トリガーのタイプを選択すると、「このトリガーの発生場所」が表示されます。
デフォルトは「すべてのページビュー」になっているので、「一部のページビュー」を選択します。

そして、条件を設定します。
①は「Page Path」を選択します。
②は「等しい」を選択します。例えば、対象としているサンクスページが複数あり、それらのページに共通した文字列(サンクスページのURLがすべて*_tanks_*.htmlとなっているなど)が含まれている場合は、「含む」を選択します。
③今回は「Page Path」を選択しているので、サイトドメインより後ろの部分を/付きで入力します。
入力し終わったら保存してください。
※この部分のトリガーの設定が若干分かりにくいので、別の記事で詳しくご紹介しようと思います!
確認する
まず保存できたら、タグの一覧に今回作成したタグが表示されていることを確認してください。
そして、Googleタグマネージャーのプレビュー機能で、きちんとサンクスページでのみタグが動作していることを確認してください。
まとめ
今回は、Google広告でサンクスページなどの特定のページを、コンバージョンに設定する方法をご紹介しました。
ぜひ今後の運用の参考にしてください。